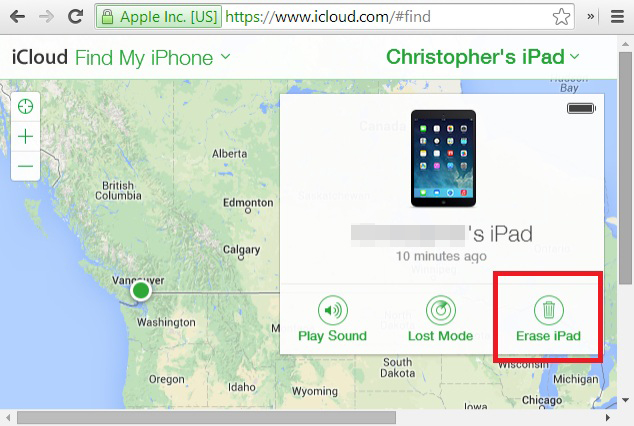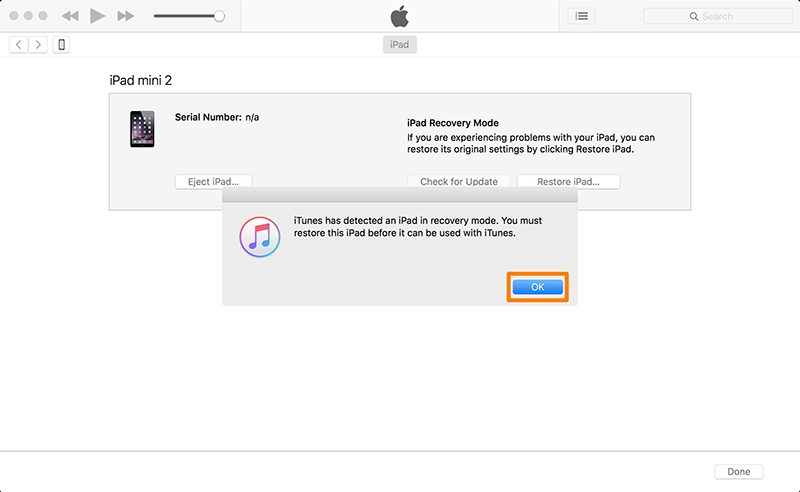El bloqueo de seguridad es una nueva característica de iPadOS 15.2 para evitar el uso no autorizado del iPad. Después de introducir el código de acceso incorrecto varias veces, recibirás una notificación que dice "iPad no disponible", que te impedirá utilizar el dispositivo.
Sin embargo, en algunas situaciones, esta característica puede funcionar en tu contra, especialmente cuando has olvidado tu contraseña. Entonces, ¿qué puedes hacer si tu iPad dice "iPad no disponible/bloqueo de seguridad"? Las soluciones están en este artículo.
- I. Cuánto tiempo dura la pantalla de iPad no disponible por un código de acceso incorrecto
- II. Cómo desbloquear el iPad no disponible sin el ordenador
- III. Cómo acceder a un iPad no disponible con PassFab iPhone Unlock (súper fácil)
- IV. Cómo desbloquear el iPad no disponible con iTunes
I. Cuánto tiempo dura la pantalla de "iPad no disponible" para un código de acceso incorrecto
Para una sola contraseña incorrecta, la pantalla "iPad no disponible" durará aproximadamente un minuto. Sin embargo, cuanto más intentes con códigos de acceso erróneos, más tiempo tendrás que esperar antes de que la pantalla desaparezca.
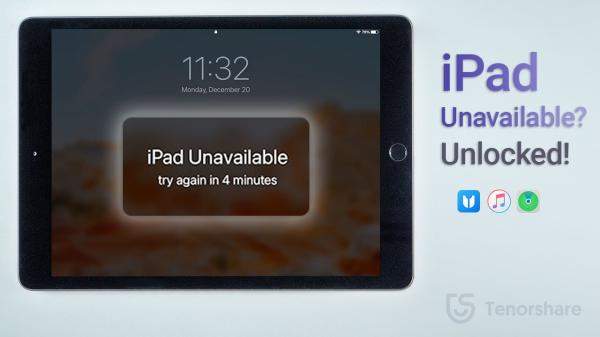
II. Cómo desbloquear el iPad no disponible sin el ordenador
Después de introducir el código de acceso incorrecto en su iPad durante un período prolongado, se bloqueará el dispositivo. Es entonces cuando aparecerá la pantalla de "Bloqueo de seguridad". Los continuos intentos erróneos requerirán que restablezcas tu dispositivo a los ajustes de fábrica conectándote a iTunes.
Por desgracia, si no tienes un ordenador a tu alcance, será imposible utilizar iTunes. La buena noticia es que hay otras soluciones que puedes considerar especialmente si tu iPad funciona con iPadOS 15.2.
1. Borrar directamente el iPad si ejecuta iPadOS 15.2
Para un iPad que se ejecuta en iPadOS 15.2 y versiones posteriores, puedes aprovechar la nueva función de bloqueo de seguridad para borrar el iPad directamente. Sigue las siguientes instrucciones para borrar directamente un iPad que funcione con iPadOS 15.2:
- Continúa introduciendo el código de acceso incorrecto hasta que aparezca "Borrar iPad" en tu pantalla. El mensaje dirá "Este iPad está en bloqueo de seguridad. Puede intentar su código de acceso de nuevo en 5 minutos, o puede borrar y restablecer este iPad ahora".
- Ahora, debes pulsar "Borrar ahora".
- Esto requerirá que introduzcas la contraseña de tu Apple ID. Introduce la contraseña y el proceso de borrado se iniciará automáticamente.
- Una vez hecho esto, debes configurar tu iPad como si fuera uno nuevo.
2. Borrar el iPad de forma remota a través de Find My iPad
Otra opción para borrar tu iPad sin necesidad de un ordenador es a través de la función Find My iPad. Esta opción funciona de la misma manera tanto para el iPad como para el iPhone. Para usar Find My iPad, estos son los sencillos pasos a seguir:
- Empieza por visitar e iniciar sesión en https://www.iCloud.com en otro iPad o iPhone. Después, pulsa la función Buscar mi iPad en la página. Es posible que se envíe un código de verificación al dispositivo antes de poder proceder al siguiente paso.
- En el menú desplegable, tienes que elegir el iPad bloqueado.
Después, tienes que hacer clic en "Borrar iPad".

Una vez que hayas hecho todo lo anterior, el iPad se borrará y podrás introducir una nueva contraseña para empezar a usarlo sin problemas.
III. Cómo acceder a un iPad no disponible con PassFab iPhone Unlock (súper fácil)
Si no tienes iCloud conectado al iPad y no recuerdas tu Apple ID, los métodos anteriores no te pueden servir. Pero esto no significa que no puedas entrar en tu iPad no disponible. En esta situación, todo lo que necesitas es PassFab iPhone Unlock, que es una potente herramienta para desbloquear todo tipo de iPad, iPhone y iPod touch. PassFab iPhone Unlock puede entrar en el código de acceso de 4 o 6 dígitos, Face ID, Touch ID, etc.
Cuando se trata de usar iPhone Unlock, el método es súper fácil y sin complicaciones. No necesitas ninguna habilidad técnica para utilizar esta herramienta para desbloquear tu iPad no disponible en la comodidad de tu hogar. Todo lo que tienes que hacer para utilizar PassFab iPhone Unlock se describe a continuación:
Descargue e instale PassFab iPhone Unlock en su PC. Después de la instalación, inicie el software y pulse "Inicio" en "Desbloquear la pantalla de iOS"

A continuación, conecte su iPad al equipo mediante un cable USB y pulse "Siguiente".

Elija una ruta adecuada y pulse "Descargar" para comenzar a descargar el Firmware correspondiente.

Luego, pulse "Iniciar la eliminación" para comenzar el resetear de fábrica.

Espere pacientemente a que el proceso se complete. Entonces podrá configurar su iPad como un nuevo dispositivo.

IV. Cómo desbloquear un iPad no disponible con iTunes
Por último, pero no menos importante, también puedes desbloquear tu iPad no disponible con iTunes. Cabe destacar que este método también requiere el uso de un ordenador. Entonces, ¿cómo se puede desbloquear un iPad no disponible con iTunes? Estas son las cosas que hay que hacer:
- Ejecutar iTunes en un Mac o PC con Windows. Con la ayuda de un cable USB, conecta tu iPad no disponible al ordenador.
- El siguiente paso es apagar completamente tu iPad.
- Ahora, es importante poner el iPad no disponible en modo de recuperación. Esto dependerá del modelo de iPad que estés utilizando.
Una vez conectado, las opciones "Restaurar" y "Actualizar" aparecerán en la pantalla. Haga clic en "Restaurar" para iniciar el proceso de restauración del iPad.

- El proceso tardará unos 15 minutos. Una vez completado, reinicia tu iPad.
- Ahora, desconecta los dos dispositivos y configura el iPad como si fuera un dispositivo nuevo.
Conclusión
Como se ha mostrado anteriormente, no hay ninguna dificultad para desbloquear un iPad no disponible o deshabilitado siempre y cuando tengas las herramientas adecuadas. Si puedes seguir las instrucciones de este post, deberías ser capaz de desbloquear tu iPad y empezar a usarlo de nuevo. De las soluciones mencionadas,PassFab iPhone Unlock es la opción más fiable y eficaz que puedes utilizar.

PassFab iPhone Unlock
- Quitar código, Touch ID & Face ID del iPhone/iPad/iPod Touch
- Quitar código de tiempo fácilmente
- Quitar bloqueo de MDM sin perder datos con un clic
- Eliminar el Apple ID en iPhone/iPad/iPod Touch sin contraseña
- Desbloquear un iPhone, iPad y iPod desactivado sin iTunes/iCloud
- Totalmente compatible con los últimos iOS 18, iPhone 15 y más
PassFab iPhone Unlock ha sido recomendado por muchos medios, como macworld, makeuseof, appleinsider, etc.