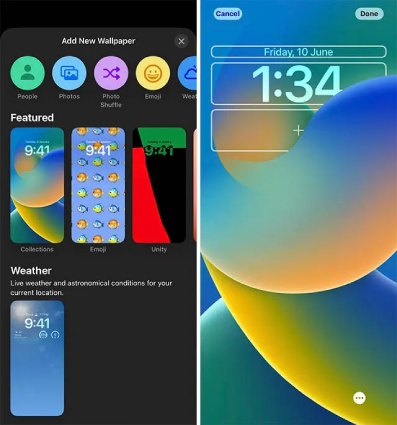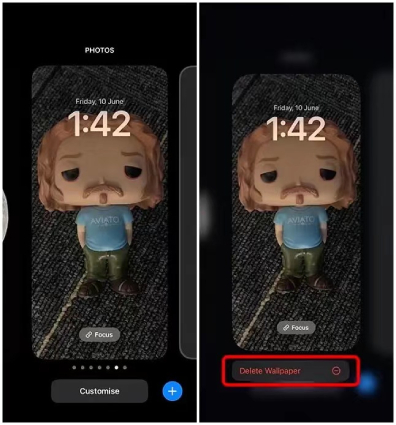Una de las preguntas más comunes que hacen algunos usuarios de iPhone es cómo personalizar la pantalla de bloqueo de iPhone. Esto se debe a que los iPhones no son tan personalizables como los teléfonos Android. Sin embargo, esta situación ha cambiado totalmente desde el lanzamiento de iOS 16/17 beta. En la WWDC 2025, Apple anunció grandes cambios en la pantalla de bloqueo de iOS 16, permitiendo a los usuarios personalizar la pantalla de bloqueo del iPhone a su gusto.
Los geeks del iPhone han estado esperando este momento y están ansiosos por saber cómo personalizar la pantalla de bloqueo de iPhone y transformarla en una que tenga todo lo que necesitan. Si usted es uno de ellos, siga leyendo para conocer las nuevas características de la pantalla de bloqueo de iOS 16 y aprenda a personalizar la pantalla de bloqueo del iPhone.
- Parte 1: ¿Qué hay de nuevo en la pantalla de bloqueo de iOS 16?
- Parte 2: ¿Cómo personalizar la pantalla de bloqueo en iOS 16?
- Parte 3: Cómo eliminar la pantalla de bloqueo personalizada en iOS 16
- Preguntas frecuentes sobre la pantalla de bloqueo de iOS 16
- Consejo adicional: ¿Qué hacer cuando se olvida el código de acceso de la pantalla de bloqueo del iPhone?
Parte 1: ¿Qué hay de nuevo en la pantalla de bloqueo de iOS 16?
Con iOS 16, la pantalla de bloqueo del iPhone está llena de cambios interesantes y útiles, desde la galería de fondos de pantalla, widgets, fuentes, fotos y mucho más. Esto es lo que necesita saber sobre las increíbles nuevas características de la pantalla de bloqueo de iOS 16.
- Galería de la pantalla de bloqueo: La nueva galería de fondos de pantalla ofrece una variedad de opciones para inspirarse y viene con un fondo único y una vista estilizada de la fecha y la hora.
- Widgets del iPhone en la pantalla de bloqueo: Los widgets de Apple, como los eventos del calendario, el tiempo o el progreso del anillo de actividad, están disponibles directamente en la propia pantalla de bloqueo, lo que le permite echar un vistazo rápido a la información necesaria.
- Edición de la pantalla de bloqueo: El aspecto (incluyendo el estilo de letra y el color) de la fecha y la hora es editable y la colocación de los elementos en su pantalla de bloqueo es personalizable.
- Actualizaciones de las notificaciones: Las notificaciones del iPhone en la pantalla de bloqueo están ahora apiladas en la parte inferior y pueden ocultarse para mantener el resto de la pantalla libre de desorden.
- Actividades en vivo: Notificaciones en vivo en la pantalla de bloqueo. Situadas en la parte inferior de la pantalla de bloqueo, las Actividades en vivo proporcionan información dinámica y en tiempo real.
- Photo Shuffle: Photo Shuffle en iOS 16 le permite crear una presentación automática de fondos de pantalla en su pantalla de bloqueo.
- Link Focus: El modo de enfoque está ahora vinculado a la pantalla de bloqueo y puede activar el enfoque deseado directamente desde la pantalla de bloqueo.
Parte 2: ¿Cómo personalizar la pantalla de bloqueo en iOS 16?
Sin necesidad de sumergirse en la aplicación de Ajustes de su iPhone, la Pantalla de Bloqueo de iOS 16 le permite personalizar su fondo de pantalla, añadir widgets, cambiar el tipo de letra y el color utilizado y elegir el modo de enfoque directamente desde la propia Pantalla de Bloqueo.
Ahora que ha conocido la mayoría de las nuevas características de la Pantalla de Bloqueo de iOS 16, vamos a entrar de lleno a aprender cómo personalizar la pantalla de bloqueo de iPhone. A continuación encontrará todas las sugerencias que necesita para crear una pantalla de bloqueo personalizada.
1. Fondo de pantalla de bloqueo del iPhone personalizado
Para crear una nueva pantalla de bloqueo del iPhone, el primer paso que tiene que hacer es añadir un fondo de pantalla de bloqueo del iPhone personalizado para que su teléfono pueda obtener un aspecto único. iOS 16 está repleto de una galería de fondos de pantalla que le ofrece una amplia gama de opciones de fondos de pantalla para elegir, incluyendo fondos de pantalla dinámicos, fotos aleatorias, fondos Emoji y mucho más.
A continuación le explicamos cómo cambiar el fondo de pantalla de bloqueo en un iPhone con iOS 16:
- Desbloquee su iPhone y deslice el dedo hacia abajo desde la parte superior de la pantalla, lo que le llevará a la pantalla de bloqueo de su teléfono.
- Realice una pulsación larga en la pantalla de bloqueo hasta que se active el modo de edición para personalizar la pantalla de bloqueo de iOS 16.
Toque el icono del Plus (+) en la esquina inferior derecha, o deslice el dedo de derecha a izquierda para tocar el icono del Plus desde la página "AÑADIR NUEVO".

- Se le presentará una plétora de opciones de fondos de pantalla. Seleccione y añada el nuevo fondo de pantalla que desee desde Destacados, Tiempo y Astronomía, Emoji, Colecciones o Color.
Una vez seleccionado el fondo de pantalla, pulse sobre "Hecho" en la parte superior derecha para confirmar su selección.

- Para editar la pantalla de bloqueo, mantenga pulsada la pantalla hasta que note una vibración en su teléfono.
- Cuando aparezca un aviso de personalización, pulse el botón "Personalizar" en la parte inferior, lo que hará que aparezca una vista interactiva de su pantalla de bloqueo.
- Ahora, toque el reloj digital de la pantalla y verá el menú Fuente y color.
- Para cambiar la fuente, seleccione una de las opciones dadas.
Para cambiar el color, seleccione un color de la parte inferior o deslice el dedo de derecha a izquierda para revelar más opciones de color.

- Después de hacer la selección, toque en "Hecho" para terminar la personalización.
- Realice una pulsación larga en cualquier parte de su fondo de pantalla de bloqueo.
- Aparecerá un aviso en la parte inferior de su pantalla, pulse sobre él (Personalizar) para entrar en el modo editor.
- Ahora, pulse el botón más (+) en el cuadro que hay debajo del widget de la hora y se le ofrecerán opciones para añadir widgets a la pantalla de bloqueo del iPhone con iOS 16.
- De las opciones, elija cualquier widget de su elección para mostrar sus habilidades de personalización.
Cuando haya terminado de personalizar los widgets del iPhone en la pantalla de bloqueo, pulse en "Hecho" para finalizar la configuración.

- Mantenga pulsado el fondo de pantalla de bloqueo con el que desea vincular el Focus.
- Pulse el botón Focus que aparece en la parte inferior de la miniatura de la pantalla de bloqueo.
- Aparecerá una ventana emergente con todos sus perfiles de Focus personalizados.
- De las opciones disponibles, elija el modo de enfoque que prefiera activar con el fondo de pantalla de bloqueo.
El Modo de Enfoque seleccionado se activará automáticamente cuando pase el dedo por la Pantalla de Bloqueo correspondiente.

Alternativamente, puede tocar en "Fotos" para seleccionar una foto de su rollo de cámara y establecerla como fondo de pantalla.
Ahora debería ver que el nuevo fondo de pantalla cubierto con la fecha y la hora se ha aplicado a su pantalla de bloqueo.
2. Personalizar la pantalla de bloqueo de iOS 16 mediante la edición
Una vez que haya cambiado la pantalla de bloqueo por un nuevo fondo de pantalla, puede personalizarla aún más con fuentes y colores únicos para la fecha y la hora. Para ello, necesita poner su pantalla de bloqueo en el modo de edición. A continuación le explicamos cómo editar la pantalla de bloqueo de iOS 16.
3. Añadir widgets a la pantalla de bloqueo de iOS 16
Además de personalizar la pantalla de bloqueo de su iPhone con sus fuentes y colores preferidos, también puede añadir widgets a la pantalla de bloqueo del iPhone para darle un aspecto más personalizado.
A continuación se indican los pasos que debe seguir si se pregunta cómo añadir widgets a la pantalla de bloqueo de iOS 16.
Si por error añade widgets no deseados a la pantalla de bloqueo, puede hacer una pulsación larga sobre los widgets uno por uno y editar los widgets de la pantalla de bloqueo para eliminarlos de la misma.
4. Vincular el modo de enfoque a la pantalla de bloqueo del iPhone
iOS 16 viene con la vinculación de la pantalla de bloqueo, que le permite vincular un fondo de pantalla de bloqueo y los widgets a un enfoque particular. Para crear una Pantalla de Bloqueo más personalizada en iOS 16 mostrando un menú de Enfoque de Enlace, he aquí cómo puede hacerlo.
Parte 3: Cómo eliminar la pantalla de bloqueo personalizada en iOS 16
En caso de que la pantalla de bloqueo personalizada no sea su copa de champán, puede optar por eliminar la pantalla de bloqueo personalizada en iOS 16. Estos son los pasos que debe seguir.
- Realice una pulsación larga en la pantalla de bloqueo y localice el fondo de pantalla personalizado que desea eliminar de la pantalla de bloqueo de su iPhone.
- Realice una pulsación larga sobre el fondo de pantalla no deseado hasta que aparezca la opción "Eliminar fondo de pantalla" en la parte inferior.
Pulse sobre "Eliminar fondo de pantalla" y el fondo de pantalla de bloqueo no deseado se eliminará inmediatamente.

Pantalla de bloqueo de iOS 16: Cómo personalizar la pantalla de bloqueo de su iPhone
Preguntas frecuentes sobre la pantalla de bloqueo de iOS 16
En esta sección, hemos reunido algunas de las preguntas más importantes que se hacen los usuarios de iPhone sobre la pantalla de bloqueo de iOS 16. Veamos cuál de ellas responde a su inquietud.
P1: ¿Cuántas pantallas de bloqueo de iOS 16 puedo hacer?
Uno puede hacer tantas pantallas de bloqueo de iOS como quiera. Ya que no hay un límite especificado por la empresa. Usted es libre de darle el aspecto que desee.
P2: ¿Cuántos widgets puedo añadir a la pantalla de bloqueo de iOS 16?
Actualmente, puede añadir hasta 4 widgets pequeños (1x1), 2 pequeños y uno mediano (2x1) o 2 widgets medianos a la pantalla de bloqueo.
P3: ¿Cómo funciona el widget de la pantalla de bloqueo de iOS 16?
Puede añadir widgets a su pantalla de bloqueo de iOS 16 pulsando la pantalla de bloqueo y haciendo clic en el aviso de personalización que aparece en la pantalla de bloqueo.
Consejo adicional: ¿Qué hacer cuando se olvida el código de acceso de la pantalla de bloqueo del iPhone?
Hay innumerables ocasiones en las que olvidamos la contraseña de la pantalla de bloqueo del iPhone. Y es una molestia tener que arreglarlo en la tienda de Apple. Para momentos como éste, PassFab iPhone Unlock es un software fiable y profesional que puede ayudarle a desbloquear su iPhone sin código de acceso de la manera más fácil posible. Es un software de primera categoría que se utiliza para anular el código de acceso del iPhone sin iTunes.
Estos son los pasos que debe seguir cuando olvide el código de acceso de la pantalla de bloqueo de su iPhone y quiera restablecerlo.
- Descargue e instale la última versión de PassFab iPhone Unlock en su Mac o PC.
- Primero descarga e instala PassFab iPhone Unlock en tu computadora.
Para utilizar este software, dirígete a la interfaz y elige “Desbloquear código de acceso de pantalla de bloqueo”.

Conecta tu iPhone a tu laptop o computadora mediante USB, entonces presiona el botón de “Comenzar” y verás una nueva interfaz.

Haz clic en “Descargar” y elige una ubicación para guardarlo.

Después de descargarlo, para remover el código de acceso presiona el botón de “Comenzar desbloqueo”.

Entonces tu iPhone se desbloqueará. Ahora haz clic en “Listo” para entrar a tu iPhone.


Tenga en cuenta que el método anterior sólo elimina el código de acceso de la pantalla. Si su iPhone tiene un ID de Apple registrado en él, tendrá que saltarse también el bloqueo de activación de iCloud.
Conclusión
Después de años, Apple ha introducido por fin opciones para personalizar la pantalla de bloqueo de iOS 16/17. Este blog tiene todos los aspectos sobre cómo personalizar la pantalla de bloqueo en el iPhone. ¡Comience ahora y haga que su Pantalla de Bloqueo se vea diferente a la de todos sus amigos! Y en caso de que olvide su código de acceso a la pantalla de bloqueo en toda esta diversión, puede utilizar la ayuda de PassFab iPhone Unlock para anular su código de acceso y disfrutar de todas las ventajas de iOS 16.

PassFab iPhone Unlock
- Quitar código, Touch ID & Face ID del iPhone/iPad/iPod Touch
- Quitar código de tiempo fácilmente
- Quitar bloqueo de MDM sin perder datos con un clic
- Eliminar el Apple ID en iPhone/iPad/iPod Touch sin contraseña
- Desbloquear un iPhone, iPad y iPod desactivado sin iTunes/iCloud
- Totalmente compatible con los últimos iOS 18, iPhone 15 y más
PassFab iPhone Unlock ha sido recomendado por muchos medios, como macworld, makeuseof, appleinsider, etc.