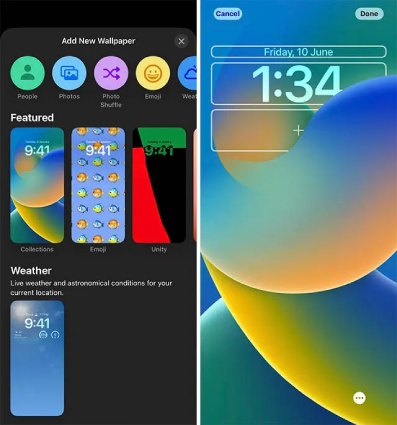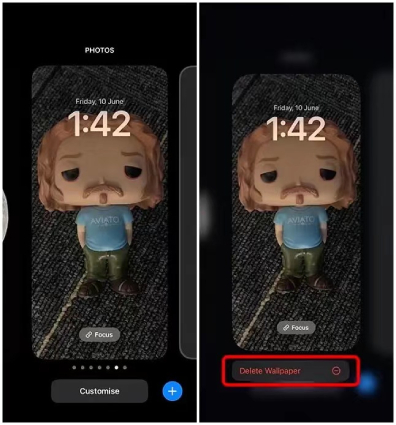Una de las preguntas más comunes que hacen algunos usuarios de iPhone es cómo personalizar la pantalla de bloqueo del iPhone. Esto es porque; Los iPhones no son tan personalizables como los teléfonos Android. Sin embargo, esta situación ha cambiado por completo desde el lanzamiento de iOS 16 beta. En la WWDC 2025, Apple anunció grandes cambios en la pantalla de bloqueo de iOS 16, lo que permite a los usuarios personalizar la pantalla de bloqueo del iPhone a su gusto.
Los fanáticos del iPhone han estado esperando este momento y están ansiosos por saber cómo personalizar la pantalla de bloqueo de iOS 16 y transformarla en la que tendrá todo lo que necesitan. Si usted es uno de ellos, siga leyendo para obtener más información sobre las nuevas funciones en la pantalla de bloqueo de iPhone iOS 16 y aprenda cómo personalizar la pantalla de bloqueo en el iPhone.
- Parte 1: ¿Qué hay de nuevo en la pantalla de bloqueo de iOS 16?
- Parte 2: ¿Cómo personalizar la pantalla de bloqueo de iOS 16?
- Parte 3: Cómo eliminar la pantalla de bloqueo personalizada en iOS 16
- Preguntas frecuentes sobre la pantalla de bloqueo de iOS 16
- Consejo adicional: qué hacer cuando olvida el código de acceso de la pantalla de bloqueo del iPhone
Parte 1: ¿Qué hay de nuevo en la pantalla de bloqueo de iOS 16?
Con iOS 16, la pantalla de bloqueo del iPhone está llena de emocionantes cambios de utilidad, desde galería de fondos de pantalla, widgets, fuentes, fotos, reproductor de música a pantalla completa y más. Esto es lo que necesita saber sobre las nuevas y sorprendentes funciones en la pantalla de bloqueo de iPhone iOS 16.
- Galería de pantalla de bloqueo: la nueva galería de fondos de pantalla ofrece una variedad de opciones de inspiración y viene con un fondo único y una vista estilizada de la fecha y la hora.
- Widgets de iPhone en la pantalla de bloqueo: los widgets de Apple, como los eventos del calendario, el tiempo y el progreso del anillo de actividades, están disponibles directamente en la pantalla de bloqueo, lo que le permite echar un vistazo rápido a información necesaria.
- Edición de la pantalla de bloqueo: el aspecto (incluido el estilo y el color de la fuente) de la fecha y la hora se puede editar y la ubicación de los elementos en la pantalla de bloqueo se puede personalizar.
- Actualizaciones de notificaciones: las notificaciones de iPhone en la pantalla de bloqueo ahora se apilan en la parte inferior y se pueden ocultar para mantener el resto de la pantalla despejado.
- Actividades en vivo: notificaciones de pantalla de bloqueo en vivo. Al residir en la parte inferior de la pantalla de bloqueo, las actividades en vivo proporcionan información dinámica y en tiempo real.
- Photo Shuffle: Photo Shuffle en iOS 16 te permite crear una presentación de diapositivas automática de fondos de pantalla en su pantalla de bloqueo.
- Vincular enfoque: el modo de enfoque ahora está vinculado a la pantalla de bloqueo y puede activar el enfoque deseado directamente desde la pantalla de bloqueo.
- Reproductor de música de pantalla completa: como parte del rediseño de la pantalla de bloqueo, el El reproductor de música a pantalla completa ahora está de regreso en la pantalla de bloqueo de iOS 16, brindando una nueva vista donde la portada del álbum se coloca en el centro con los botones de control en la parte inferior.
Parte 2: ¿Cómo personalizar la pantalla de bloqueo en iOS 16?
Sin la necesidad de sumergirse en la aplicación de Configuración de su iPhone, la pantalla de bloqueo de iOS 16 le permite personalizar su fondo de pantalla, agregar widgets, cambiar el tipo de fuente y el color utilizado y elegir el modo de enfoque directamente desde la propia pantalla de bloqueo.< /p>
Ahora que ya conoce la mayoría de las nuevas funciones de la pantalla de bloqueo de iOS 16, comencemos de inmediato para aprender a personalizar la pantalla de bloqueo de iOS 16. A continuación, encontrará todas las sugerencias que necesita para crear una pantalla de bloqueo personalizada.< /p>
1. Fondo de pantalla de bloqueo de iPhone personalizado
Para crear una nueva pantalla de bloqueo de iPhone iOS 16, el primer paso que debe hacer es agregar un fondo de pantalla de bloqueo de iPhone personalizado para que su teléfono tenga una apariencia única. iOS 16 está repleto de una galería de fondos de pantalla que le brinda una amplia gama de opciones de fondos de pantalla para elegir, incluidos fondos de pantalla dinámicos, fotos aleatorias, fondos de emoji y más.
Aquí se explica cómo cambiar el fondo de pantalla de la pantalla de bloqueo en un iPhone con iOS 16:
- Desbloquee su iPhone y deslícese hacia abajo desde la parte superior de la pantalla, lo que lo llevará a la pantalla de bloqueo de su teléfono.
- Mantenga presionada la pantalla de bloqueo hasta que se habilite el modo de edición para personalizar la pantalla de bloqueo de iOS 16.
Pulse el icono Más (+) en la esquina inferior derecha, o deslice el dedo de derecha a izquierda para tocar el icono Más en la página "AÑADIR NUEVO".

- Se le presentará una plétora de opciones de fondos de pantalla. Seleccione y agregue el nuevo fondo de pantalla que desee desde Destacado, Clima y Astronomía, Emoji, Colecciones o Color.
Una vez que se selecciona un fondo de pantalla, pulse "Listo" en la esquina superior derecha para confirmar su selección.

- Para editar la pantalla de bloqueo de iOS 16, mantenga presionada la pantalla hasta notar una vibración en su teléfono.
- Cuando aparezca un aviso de personalización, pulse el botón "Personalizar" en la parte inferior, que abrirá una vista interactiva de su pantalla de bloqueo.
- Ahora, pulse el reloj digital en la pantalla y verá el menú Fuente y Color.
- Para cambiar la fuente, seleccione una de las opciones dadas.
Para cambiar el color, seleccione un color de la parte inferior o deslice el dedo de derecha a izquierda para ver más opciones de color.

- Después de hacer la selección, pulse "Listo" para finalizar la personalización.
- Mantenga presionada cualquier parte del fondo de pantalla de la pantalla de bloqueo.
- Aparecerá un mensaje en la parte inferior de su pantalla, púlselo (Personalizar) para ingresar al modo de edición.
- Ahora, pulse el botón Más (+) en el cuadro debajo del widget del clima y se le ofrecerán opciones para agregar widgets a la pantalla de bloqueo del iPhone con iOS 16.
- De las opciones, elija cualquier widget de su elección para mostrar sus habilidades de personalización.
Cuando termine de personalizar los widgets de iPhone en la pantalla de bloqueo, pulse "Listo" para finalizar la configuración.

- Mantenga presionado el fondo de pantalla de la pantalla de bloqueo con el que desea vincular el enfoque.
- Pulse el botón Foco que aparece en la parte inferior de la miniatura de la pantalla de bloqueo.
- Aparecerá una ventana emergente con todos sus perfiles enfoque personalizados.
- De las opciones disponibles, elija un modo de enfoque que prefiera activar con el fondo de pantalla de la pantalla de bloqueo.
El modo de enfoque seleccionado se activará automáticamente cuando pase el dedo por la pantalla de bloqueo correspondiente.

Alternativamente, puede pulsar en "Fotos" para seleccionar una foto del carrete de la cámara y establecerla como fondo de pantalla.
Ahora debería ver que el nuevo fondo de pantalla cubierto con la fecha y la hora se ha aplicado a su pantalla de bloqueo de iOS 16.
2. Personalice la pantalla de bloqueo de iOS 16 a través de la edición
Una vez que haya cambiado la pantalla de bloqueo a un nuevo fondo de pantalla, puede personalizarla aún más con fuentes y colores únicos para la fecha y la hora. Para eso, debe poner su pantalla de bloqueo en el modo de edición. Le mostramos cómo editar la pantalla de bloqueo de iOS 16.
3. Agregar widgets a la pantalla de bloqueo de iOS 16
Además de personalizar la pantalla de bloqueo de su iPhone con sus fuentes y colores preferidos, también puede agregar widgets a la pantalla de bloqueo del iPhone para que se vea más personalizada.
A continuación, se muestran los pasos que debe seguir si se pregunta cómo agregar widgets a la pantalla de bloqueo de iOS 16.
Si agrega por error widgets no deseados a la pantalla de bloqueo, puede mantener presionados los widgets uno por uno y editar los widgets de la pantalla de bloqueo para eliminarlos de su pantalla de bloqueo.
4. Vincular el modo de enfoque a la pantalla de bloqueo del iPhone
iOS 16 viene con la vinculación de la pantalla de bloqueo, que le permite vincular un fondo de pantalla y widgets de la pantalla de bloqueo a un enfoque en particular. Para crear una pantalla de bloqueo más personalizada en iOS 16 que muestre un menú de enfoque de enlace, así es como puede hacerlo.
Parte 3: Cómo eliminar la pantalla de bloqueo personalizada en iOS 16
En caso de que la pantalla de bloqueo personalizada no sea de su preferencia, puede optar por eliminar la pantalla de bloqueo personalizada en iOS 16. Estos son los pasos que debe seguir.
- Mantenga presionada la pantalla de bloqueo y localice el fondo de pantalla personalizado que desea eliminar de la pantalla de bloqueo de su iPhone.
- Mantenga presionado el fondo de pantalla no deseado hasta que aparezca la opción "Eliminar fondo de pantalla" en la parte inferior.
Pulse "Eliminar fondo de pantalla" y el fondo de pantalla de bloqueo no deseado se eliminará de inmediato.

Pantalla de bloqueo de iOS 16: Cómo personalizar la pantalla de bloqueo de su iPhone
Preguntas frecuentes sobre la pantalla de bloqueo de iOS 16
En esta sección, hemos recopilado algunas de las preguntas más importantes que hacen los usuarios de iPhone sobre la pantalla de bloqueo de iOS 16. Entonces, veamos cuál responde a su inquietud.
P1: ¿Cuántas pantallas de bloqueo de iOS 16 puedo crear?
Se pueden crear tantas pantallas de bloqueo de iOS como se desee. Como no hay un límite especificado por la empresa. Es libre de hacer que luzca como desee.
P2: ¿Cuántos widgets puedo agregar a la pantalla de bloqueo de iOS 16?
Actualmente, puede agregar hasta 4 widgets pequeños (1×1), 2 widgets pequeños y uno mediano (2×1) o 2 widgets medianos a la pantalla de bloqueo.
P3: ¿Cómo funciona el widget de pantalla de bloqueo de iOS 16?
Puede agregar widgets a su pantalla de bloqueo de iOS 16 presionando la pantalla de bloqueo y haciendo clic en el aviso de personalización que aparece en la pantalla de bloqueo.
P4: ¿Cómo mostrar el reproductor de música a pantalla completa en la pantalla de bloqueo de iOS 16?
Es una función predeterminada en la última pantalla de bloqueo de música de iOS 16. Debe actualizar su iPhone a la última versión beta de iOS 16, luego, cuando reproduzca una canción en Apple Music, Spotify o un podcast, el reproductor de música ampliado se mostrará en la pantalla de bloqueo automáticamente. Cuando desee minimizarlo, simplemente pulse el área vacía en la parte inferior de la pantalla de bloqueo de música de iOS 16.
P5: ¿Qué es el punto verde en el fondo de pantalla de astronomía de la pantalla de bloqueo de iOS 16?
El fondo de pantalla Astronomía muestra un punto verde para indicarle dónde se encuentra.
Consejo adicional: qué hacer cuando olvida el código de acceso de la pantalla de bloqueo del iPhone
Hay innumerables ocasiones en las que olvidamos la contraseña de la pantalla de bloqueo del iPhone. Y es una molestia arreglarla en la tienda de Apple. Para momentos como este, PassFab iPhone Unlocker es un software confiable y profesional que puede ayudarlo a desbloquear su iPhone sin contraseña de la manera más fácil posible. Es un software de primer nivel que se utiliza para eludir el código de acceso del iPhone sin iTunes.
Estos son los pasos a seguir cuando olvida el código de acceso de la pantalla de bloqueo de su iPhone y desea restablecerlo.
- Descarga el Passfab iPhone Unlocker desde el sitio oficial e instálalo.
Inicia el programa. Elige la función "Desbloquear el código de acceso de la pantalla de bloqueo".

Conecta tu dispositivo y haz clic en Inicio.

Descarga el firmware. Una vez hecho esto, haz clic en Iniciar Desbloqueo.

Espera un rato, tu iPhone se restablecerá con éxito.

Conclusión
Después de mucho tiempo, Apple finalmente introdujo opciones para personalizar la pantalla de bloqueo de iOS 16. Este blog tiene todos los aspectos sobre cómo personalizar la pantalla de bloqueo en el iPhone. ¡Comience ahora y haga que la pantalla de bloqueo de su iPhone iOS 16 se vea diferente a la de todos sus amigos! Y en caso de que olvide su contraseña de bloqueo de pantalla en toda esta diversión, puede usar la ayuda de PassFab iPhone Unlocker para omitir su código de acceso y disfrutar de todas las ventajas de iOS 16.

PassFab iPhone Unlock
- Quitar código, Touch ID & Face ID del iPhone/iPad/iPod Touch
- Quitar código de tiempo fácilmente
- Quitar bloqueo de MDM sin perder datos con un clic
- Eliminar el Apple ID en iPhone/iPad/iPod Touch sin contraseña
- Desbloquear un iPhone, iPad y iPod desactivado sin iTunes/iCloud
- Totalmente compatible con los últimos iOS 18, iPhone 15 y más
PassFab iPhone Unlock ha sido recomendado por muchos medios, como macworld, makeuseof, appleinsider, etc.