Aprende qué es el Administrador de Arranque
Oficialmente, el administrador de arranque de Windows (BOOTMGR) es una pequeña herramienta de software, llamada administrador de arranque. BOOTMGR se utiliza para iniciar el sistema operativo Windows 10, Windows 8, Windows 7 o Windows Vista. Puedes seleccionar qué sistema operativo quieres que arranque Windows en el menú de arranque o cuando hay problemas de arranque como que windows 10 no arranca o que falta bootmgr. Y también puedes establecer la entrada de arranque por defecto para que el sistema operativo cargue lo que prefieras automáticamente.
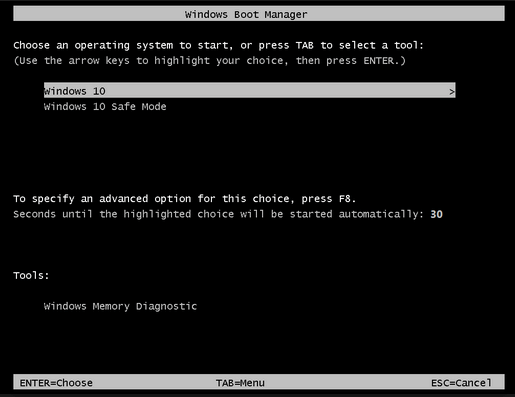
"Falta BOOTMGR" es uno de los errores de inicio más comunes en Windows. A veces se muestra "No se ha podido encontrar BOOTMGR", poco después de encender el ordenador. Las posibles razones de los errores de BOOTMGR incluyen archivos corruptos y mal configurados, problemas de actualización del disco duro y del sistema operativo, y BIOS obsoleta, cables de interfaz del disco duro dañados o sueltos, o su PC está tratando de arrancar desde un disco duro o unidad flash que no está configurado correctamente para ser arrancado.
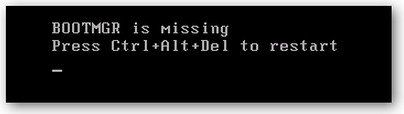
A veces un simple reinicio de Windows puede arreglar los problemas del administrador de arranque de Windows 10. Sin embargo, si esto no funciona, una herramienta profesional de reparación de arranque de Windows es una buena opción. PassFab FixUWin es la primera utilidad para PC que tiene como objetivo diagnosticar y solucionar los problemas del administrador de arranque de Windows (no arranca windows 10) y otros problemas de arranque de Windows como fallos de arranque, windows 10 no arranca, bloqueos, congelación, pantalla negra de la muerte o pantalla azul de la muerte.
- Parte 1: Cómo cambiar el sistema operativo predeterminado para que se ejecute en el inicio (administrador de arranque) en Windows 10
- Parte 2: Cómo utilizar PassFab FixUWin para solucionar los errores del Administrador de arranque de Windows y otros problemas de arranque de Windows
Parte 1: Cómo cambiar el sistema operativo predeterminado para que se ejecute en el inicio (administrador de arranque) en Windows 10
Cuando se hace un arranque dual de Windows 10 con una versión anterior de Windows, como Windows 8.1, se dispone de 30 segundos para elegir el sistema operativo que se desea arrancar antes de que el sistema operativo por defecto se ejecute automáticamente.
i quieres cambiar el arranque por defecto y otras opciones de arranque, sólo tienes que hacer clic en Cambiar los valores predeterminados o elegir otras opciones para pasar a la ventana Opciones. Aquí puedes cambiar el temporizador, elegir un sistema operativo por defecto para arrancar y elegir otras operaciones.
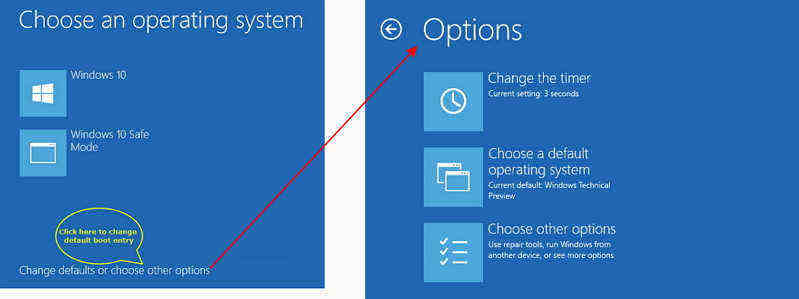
Parte 2: Cómo utilizar PassFab FixUWin para solucionar los errores del Administrador de arranque de Windows y otros problemas de arranque de Windows
PassFab FixUWin es una completa herramienta de Windows con 4 utilidades incorporadas:
- Rescate de Windows: Reparar cualquier problema de arranque en Windows 10/8.1/8/7/XP/Vista.
- Recuperación de contraseñas & claves: Restablecer o eliminar la contraseña de inicio de sesión de Windows (contraseña de la cuenta de Microsoft).
- Recuperación de datos: Recupera los datos del disco interno/externo debido a un borrado accidental, un daño en el disco o un formateo.
- Herramientas de disco: Copia de seguridad o restauración de discos o particiones, gestión de particiones y borrado de datos.
A continuación se presentan las instrucciones para solucionar el problema cuando falta BOOTMGR en Windows 10 y otros problemas de arranque de Windows.
Antes de empezar, descarga e instala PassFab FixUWin en un ordenador que funcione.
En primer lugar, tienes que crear un CD/DVD o una unidad flash USB de arranque. Inserta un CD/DVD en la unidad de CD-ROM del PC o conecta una unidad flash USB al ordenador. Este software está integrado con un archivo ISO para que puedas grabarlo en el CD/DVD/USB.

Inserta el disco de arranque quemado en el Windows 10 que no arranca con éxito, y configura la BIOS (UEFI) para bootear el ordenador desde el CD/DVD/USB.
En Windows 10, sólo tienes que seguir los siguientes pasos para entrar en la configuración de la BIOS (UEFI).
- Haz clic en el menú Inicio y selecciona Configuración.
- Elige la opción Actualización y seguridad>Recuperación.
- Haz clic en Reiniciar ahora en Inicio avanzado
- Selecciona la opción de solución de problemas
- Selecciona la configuración del firmware UEFI
- Haz clic en Reiniciar para arrancar el ordenador en la pantalla UEFI (BIOS).
- Una vez que el ordenador arranca desde el disco de arranque con éxito, se puede ver la interfaz principal de PassFab FixUWin. En la pestaña de Rescate de Windows, hay un Centro de soluciones y un Centro de funciones.
Si eres un novato en el sistema operativo Windows y no sabes la causa del problema de arranque. En el Centro de soluciones se enumeran las características de los problemas de arranque más frecuentes. Selecciona uno que se adapte a tu situación y puedes seguir las instrucciones detalladas que aparecen en la parte derecha dentro del programa.

Para los usuarios avanzados, si saben cuál es la causa exacta del problema, sólo tienen que ir al Centro de funciones y elegir las herramientas correspondientes para solucionar el problema.

Con PassFab FixUWin, diseñado de forma sencilla y con consejos en pantalla, puedes manejar cualquier problema de arranque del PC incluso si eres un novato.
En este artículo, vamos a conocer qué es el Administrador de arranque de Windows y qué hacer cuando falta BOOTMGR. PassFab FixUWin es un kit de herramientas de rescate de Windows versátil que siempre será necesario para ti.
