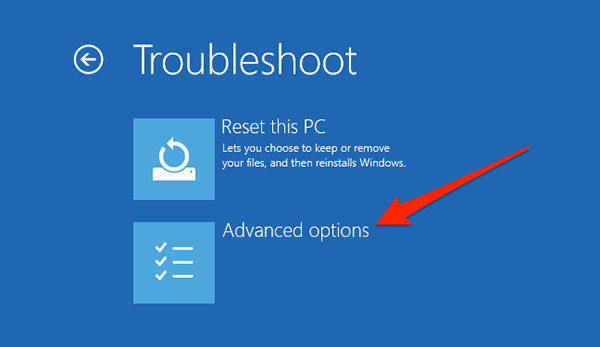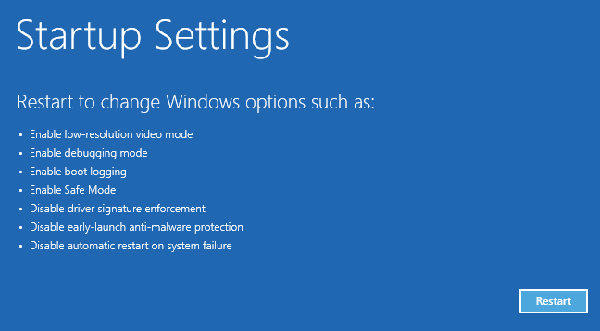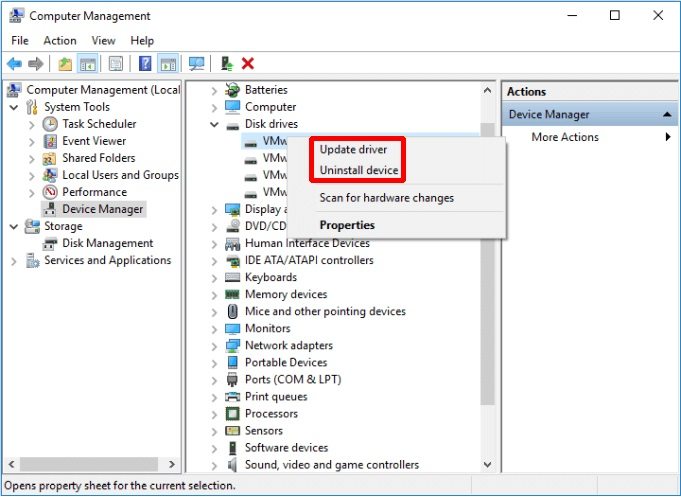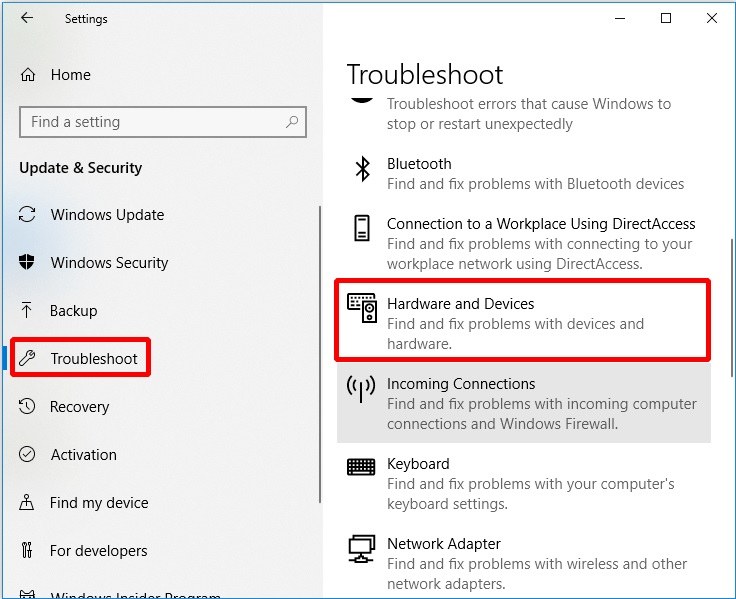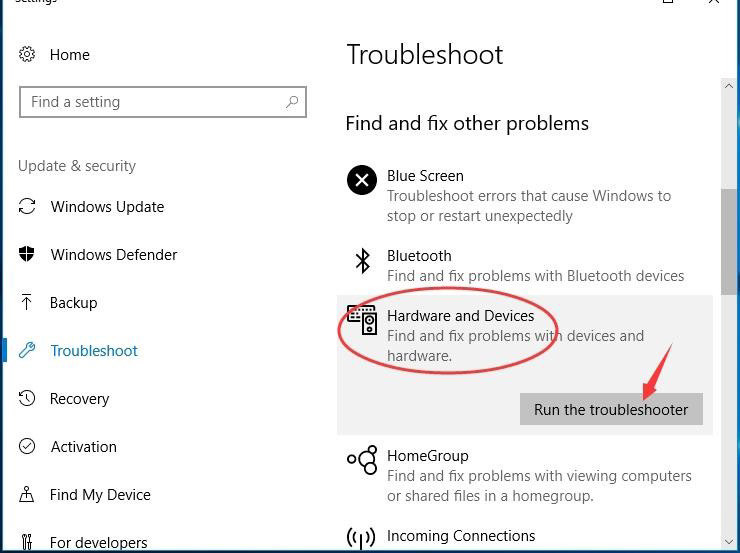¿Cuando intentas bootear Windows 10, te aparece el error “dispositivo de arranque inaccesible? Si tu PC tiene este problema, aparte de mostrare este error y te dirá que "Tu PC necesita ser reiniciado". A veces, también dice que tu PC se enfrenta a algunos errores, y se iniciará en el tiempo dado. Si te aparece el código de error este dispositivo no puede iniciar. (código 10) windows 10, consulta este artículo.
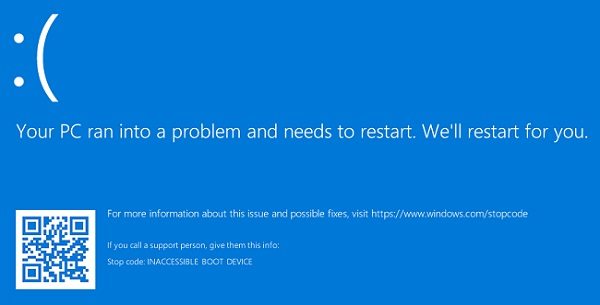
- Parte 1: Qué Ocasiona el Error Dispositivo de Arranque Inaccesible
- Parte 2: Cómo Arreglar el Error Dispositivo de Arranque Inaccesible
Parte 1: Qué Ocasiona el Error Dispositivo de Arranque Inaccesible
¿Qué es un dispositivo de arranque en Windows 10? En resumen, el sistema operativo de tu ordenador se carga desde el dispositivo de arranque, como la unidad de disco duro local, una unidad de disquete, un USB u otros discos duros externos.
Este error de Windows de dispositivo de arranque inaccesible se produce cuando el sistema operativo no puede acceder a la partición del sistema para iniciar. Este error hace que Windows se reinicie varias veces. Cientos de usuarios han informado de este error, y, normalmente, el momento en que más aparece este error es:
- Al iniciar el PC
- Al actualizar Windows
- Por la actualización de aniversario de Windows 10
- Al reiniciar Windows
Al igual que otros mensajes de error BSOD como "No se puede encontrar el sistema operativo", el error de arranque inaccesible tiene algunas razones.
- O bien el hardware está corrompido, o su configuración es inexacta o la versión de los controladores no está actualizada.
- Cambios en el hardware por conflicto con las actualizaciones del sistema.
- Disco duro (unidad de arranque) dañado, averiado o corrupto.
- Razones menores como cables dañados, o virus, etc.
Parte 2: Cómo Arreglar el Error Dispositivo de Arranque Inaccesible
El error de dispositivo de arranque inaccesible no es muy difícil de resolver. Algunos de los usuarios no tienen mucha experiencia en el uso de ordenadores, por lo que tienen mucho miedo de resolver por sí mismos. En realidad, hay diferentes (pero eficaces) maneras de resolver el error “este dispositivo no puede iniciar. (código 10) windows 10”. A continuación, presentamos algunas:
1. Arrancar el PC en modo seguro
El modo seguro es un modo alternativo para ejecutar algunos de los programas necesarios. En este modo, se cargan el mínimo número de controladores. Así que puedes iniciar tu ordenador en modo seguro para comprobar si puede solucionar el problema.
Abre el menú de Inicio de tu ordenador y selecciona el icono de “Inicio/Apagado". Mantén pulsada la tecla "Shift" del teclado y haz clic en Reiniciar.

Después de que se reinicie, verás un menú en la pantalla. Selecciona Solucionar problemas > Opciones avanzadas.

A continuación, elige la configuración de inicio en la siguiente interfaz. Haz clic en el botón "Reiniciar" en la esquina inferior derecha de la pantalla.

- Tu PC te mostrará una pantalla. Puedes pulsar 4 en tu teclado para elegir "Activar el modo seguro". También puedes pulsar 5 para elegir "Activar el modo seguro con red". Luego, estarás en modo seguro.
2. Reiniciar tu PC
Para eliminar el dispositivo de arranque inaccesible después de la actualización de la BIOS, basta con reiniciar el ordenador.
Haz clic en el icono de Windows en la esquina inferior izquierda de la pantalla, y selecciona la opción de Inicio/Apagado. Luego haz clic en la opción "Reiniciar", tu PC se reiniciará en unos minutos.
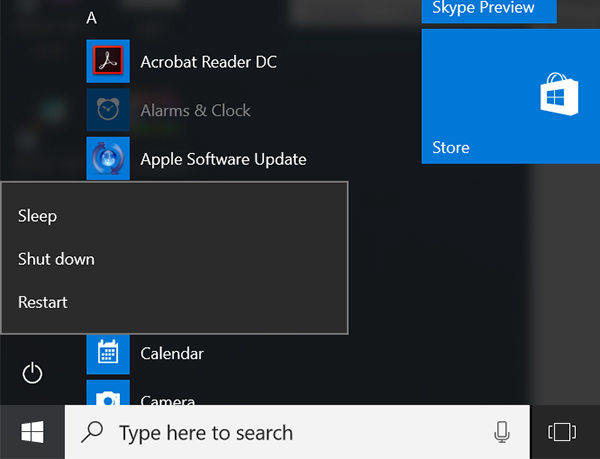
3. Actualizar o desinstalar controladores
Los controladores son muy importantes para que tu hardware funcione de manera eficiente. Diferentes problemas (pantalla azul de windows 10, dispositivo de arranque inaccesible) se producen cuando los controladores de tu sistema son obsoletos, incompatibles con Windows o dañados.
- Pulsa al mismo tiempo la tecla Windows + R en tu teclado.
- Escribe devmgmt. Msc en el cuadro de ejecución que aparece en la pantalla, y pulsa la tecla Enter.
Entrarás en la ventana del Administrador de Dispositivos. Busca "Controlador IDE ATA/SATA" en la parte izquierda de la pantalla. Despliega esa opción y verás allí varias opciones. Selecciona "actualizar controladores" o "desinstalar controladores".

- Windows comprobará automáticamente y actualizará todos los controladores obsoletos.
4. Ejecutar el solucionador de problemas de Windows Update
Como hemos dicho anteriormente, el error de dispositivo de arranque inaccesible o la pantalla azul de Windows 10 pueden ocurrir debido a algunos problemas de hardware. Así que, para evitar este problema, puedes ejecutar el Solucionador de problemas de Windows Update en tu ordenador para hacer un chequeo.
Ve a Configuración y busca la opción de Actualización > Seguridad. A continuación, haz clic en Solucionar problemas > Hardware y dispositivos.

Ejecuta el Solucionador de problemas y espera a que el ordenador detecte si hay algún problema. Si es así, se mostrará en la pantalla, y entonces podrás comprobarlo y solucionarlo.

5. Habilitar el modo AHCI en la BIOS
Diferentes compañías de sistemas como Dell, HP, o Lenovo o Acer tienen su propia manera de habilitar el sistema BIOS. La apariencia de cada BIOS puede no ser la misma, según cada compañía. Habilitar el modo AHCI en la BIOS es otra forma de manejar el dispositivo de arranque inaccesible para sistemas Lenovo o Dell. Los pasos son:
- Reinicia tu ordenador, y mientras aparece la primera pantalla, empieza a pulsar rápidamente el botón F2 (una y otra vez).
- Aparecerá una pantalla azul y tendrás que encontrar la configuración SATA. Después, tienes que seleccionar el modo de los discos duros.
- Cambia al modo a AHCI y guarda la configuración. A continuación, reinicia tu ordenador.
- Después de reiniciar el sistema, Windows instalará algunos controladores SATA. Reinicia tu PC de nuevo, y el modo AHCI estará habilitado.
6. Usar PassFab FixUWin
Si tienes problemas para reiniciar tu sistema debido a problemas de BSOD, esta herramienta puede ser la solución ideal para ti. Puedes utilizar PassFab FixUWin - la solución definitiva para el arranque de Windows, para resolver el error de dispositivo de arranque inaccesible.
Inicia el programa e introduce un disco CD/DVD o cualquier disco de arranque windows 10 usb. Selecciona la opción CD, USB o DVD que se encuentra en el menú principal. A continuación, haz clic en "Grabar" para empezar. Si eliges usar un usb, por ejemplo, esto te permitirá crear usb de arranque windows 10.

- Inserta el usb de arranque windows 10 o cualquier disco de arranque que hayas quemado en el ordenador que no arranca. Mantén presionado F12 y pulsa Enter para ver la página del programa integrado.
Por último, elige la opción "Crash on loading bar" (Crash en la barra de carga) para volver a entrar en tu ordenador.

Resumen
El error de dispositivo de arranque inaccesible es muy común entre los usuarios de Windows. Muchos de esos usuarios han reportado que este problema no es muy difícil de resolver. Los métodos que presentamos en este artículo han sido muy exitosos en la solución de cualquier problema de BSOD. Por lo tanto, puedes utilizar el que más te convenga.