Microsoft se saltó el Windows 9 para introducir una nueva versión de su sistema operativo, es decir, Windows 10. El nuevo Windows 10 es, sin duda, la versión del sistema operativo más excelente jamás creada. Sin embargo, al igual que sus predecesores, esta versión también tiene sus caprichos, así como sus defectos. Y entre los problemas que la gente más encuentra tiene que ver con la pantalla inicio windows 10, como muchos dicen: “mi ordenador se queda pillado en la pantalla de inicio”. Hoy, en este artículo, vamos a discutir las mejores maneras de lidiar con Windows 10 si el ordenador se queda en la pantalla de inicio.
Parte 1: Por qué Windows 10 se queda en la pantalla de inicio
La pantalla de inicio juega un papel muy importante, ya que es la interfaz que permite iniciar sesión en equipos con Windows 10 a través de las cuentas creadas por los usuarios. Y si te encuentras con el problema de "Windows atascado en la pantalla de bienvenida", sin duda estarás molesto por no tener acceso a tu sistema. Bueno, aunque el problema es bastante común, ¡existen muchas soluciones posibles! Las razones por las que el ordenador se queda pillado en la pantalla inicio windows 10 pueden ser múltiples: desde una actualización defectuosa del sistema hasta algunos otros problemas de software. En internet, quienes se quejan de que “mi ordenador se queda pillado en la pantalla de inicio” refieren que ocurre de repente. Bueno, no importa la razón que cause el problema, cuando el ordenador se queda en la pantalla de inicio hay que arreglar el problema cuanto antes. Por eso te presentamos las mejores maneras para arreglar el problema de la pantalla de inicio windows 10 atascada.
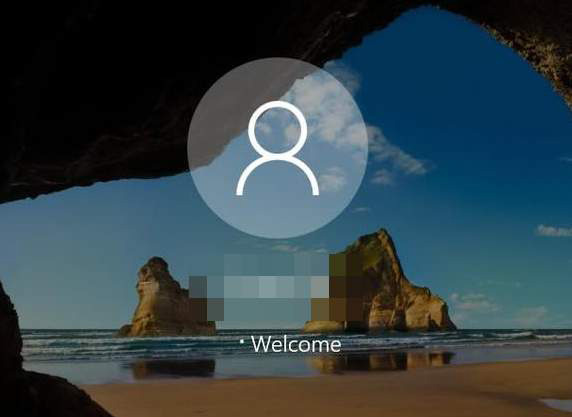
Parte 2: Cómo arreglar el problema de Windows 10 pillado en la pantalla de inicio
A continuación, se presentan algunas de las formas más probadas pero sencillas de resolver el problema de "ordenador atascado en la pantalla de inicio de Windows 10".
Método 1: Usar el Solucionador de Problemas
Paso 1: En primer lugar, pulsa el botón de encendido ubicado en la parte inferior izquierda de la pantalla de bienvenida. Pulsa la tecla Mayúsculas del teclado y, al mismo tiempo, pulsa en Reiniciar en el menú situado encima del botón de encendido.

Paso 2: Toca la opción Solucionar problemas en el menú de Opciones avanzadas de recuperación que aparece en pantalla. Ahora pulsa en "Opciones avanzadas".
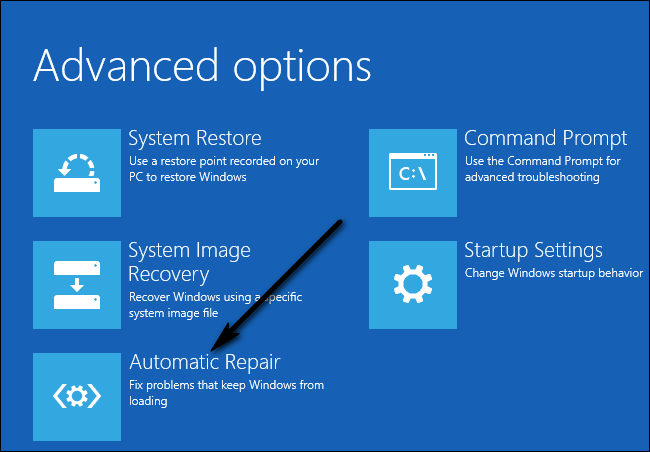
Paso 3: Por último, pulsa la opción Reparación de inicio. Según la versión de Windows 10 que se ejecute en tu sistema, la opción disponible puede aparecer como Solucionar Problemas o Restablecer inicio. Tu sistema volverá a la normalidad una vez que el proceso de reparación haya terminado.
Método 2: Desactivar todos los dispositivos conectados
Otra solución al problema de "Windows 10 atascado en la pantalla de inicio después de actualización" es desconectar todos los dispositivos conectados externamente a tu ordenador. Estos dispositivos periféricos, como el teclado, el ratón, altavoces Bluetooth o altavoces normales, adaptadores USB Wi-Fi, accesorios USB, etc., pueden estar ocasionando el problema. Una vez que desconectes estos dispositivos, intenta reiniciar tu PC. Una vez que llegues a la pantalla donde se te pide que inicies sesión podrás volver a conectar los dispositivos.
Método 3: Desconectar el PC de Internet
A veces, estar conectado a Internet puede ser la razón de tu problema “mi ordenador se queda pillado en la pantalla de inicio”, si tienes Windows 10. Tu sistema está continuamente intentando establecer una conexión a Internet y, en caso de que la conexión se interrumpa al iniciar el ordenador, ¡quizás tengas un problema esperando en la pantalla inicio windows 10! Así que, para deshacerte de este problema, asegúrate de que antes de iniciar la sesión, no estás conectado a Internet.
Método 4: Utilizar un CD/USB de arranque para reparar Windows 10
Si alguno de los métodos anteriores no te da resultados para resolver el problema del "portátil HP atascado en la pantalla de inicio Windows 10", lo único que puedes hacer es reparar tu sistema con la ayuda de un medio de arranque. En caso de que tengas el medio contigo, úsalo. Si no, coge un USB/DVD nuevo que tenga suficiente espacio, es decir, más de 7 GB, y utilízalo para crear un medio de arranque. Ten en cuenta que todos los datos presentes en el PC se borrarán, obviamente. Por lo tanto, es mejor que hagas una copia de seguridad de tus datos antes de utilizar este método. Sigue los siguientes pasos para resolver el problema de "Windows 10 se congela en la pantalla de inicio".
Paso 1: Cuando hayas terminado de crear el medio de arranque, simplemente insértalo e inicia el proceso de arranque de tu sistema. Para ello, ve a la configuración de la BIOS de tu ordenador y establece la prioridad de arranque al DVD o la unidad USB en el nivel más alto. De este modo, tu sistema siempre dará prioridad al arranque desde el medio insertado y no al disco duro de Windows.
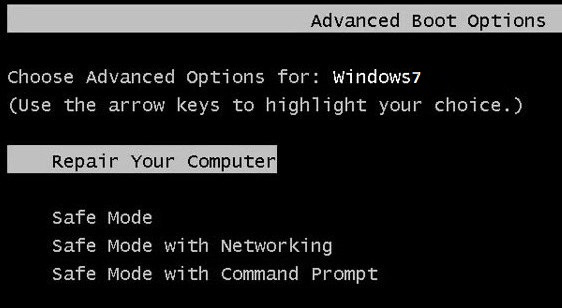
Paso 2: Cuando aparezca el proceso de instalación de Windows, elige la opción "Reparar tu ordenador". Esta opción aparecerá en la parte inferior izquierda de la pantalla.
Paso 3: Una vez que aparezca la siguiente ventana, pulsa sobre Solucionar problemas >> Reparación de inicio. A continuación, elige el sistema operativo Windows 10 para reparar.
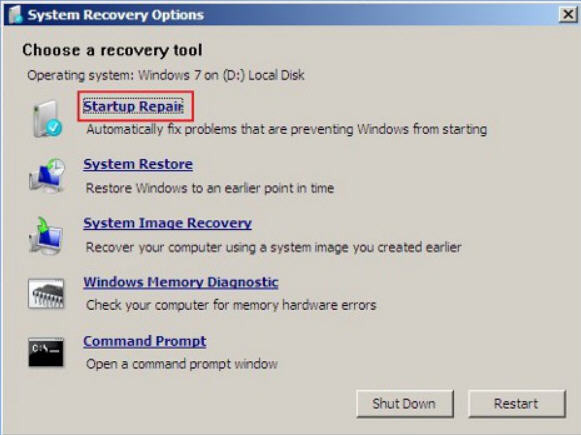
Paso 4: Espera a que termine el proceso de reparación y se reinicie tu ordenador.
Método 5: Ejecutar el comprobador de archivos de sistema a través del símbolo del sistema
Los archivos de sistema corruptos de tu ordenador pueden ser otra de las razones por las que Windows 10 se queda atascado en la pantalla de inicio durante mucho tiempo. Y por eso el ordenador se queda en la pantalla de inicio. Bueno, tenemos formas de realizar algunas comprobaciones que pueden verificar si hay alguna discrepancia en tu sistema. Sigue los siguientes pasos para resolver el problema.
Paso 1: En primer lugar, inserte en tu ordenador el medio de instalación. Ahora tienes que entrar en el modo de reparación siguiendo los pasos del método 4.
Paso 2: Pulsa sobre Solución de problemas >> Símbolo del sistema.
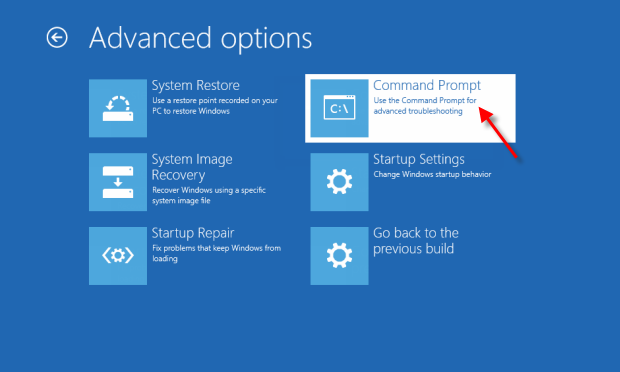
Paso 3: Ahora, con los siguientes comandos, puedes realizar la comprobación de tu sistema. Tienes que introducir estos comandos en el símbolo del sistema. Luego, espera a que se complete el escaneo de cada comando. Como hay algunos comandos, necesitarás tiempo ya que se escanearán todos los archivos del sistema.
- chkdsk c:/f/r
- sfc/scannow
- bootrec /fixmbr
- bootrec/scanos
- bootrec/fixboot
- bootrec/rebuildbcd
Por último, si tu problema aún no se ha resuelto, puedes recurrir a PassFab FixUWin. Este software puede resolver cualquier problema, como que Windows 10 se queda atascado en la pantalla de inicio, en la pantalla de carga, da pantalla azul, durante el reinicio, pantalla negra, bucle de actualización, y muchos más. También puedes recuperar cualquier dato de un disco duro que no arranca con esta increíble herramienta.

En este artículo, hemos visto las mejores formas de resolver el problema de "Windows 10 atascado en la pantalla de inicio girando en círculo". Esperamos que, de las soluciones comentadas anteriormente, algunas te hayan resultado útiles. Recomendamos encarecidamente PassFab FixUWin como solución final. Comparte tu opinión en la sección de comentarios.