¿Has tenido problemas con Windows? Imagínate que pulsas el botón de encendido de tu ordenador y éste sigue en proceso de arranque 10 minutos después. Puede que te entre el pánico y te preguntes qué has hecho mal. Puede que algunos de vosotros ya estéis llamando a vuestros amigos frikis en busca de soluciones.
Respire profundamente y relájese. Si usted es un usuario de Windows 7, aquí vamos a describir la razón más posible y la forma de arreglar el problema de Windows 7 tarda mucho en arrancar.
Método 1: Cerrar el programa de inicio innecesario en el PC
Alguna vez has notado que tu ordenador es rapidísimo la primera vez que lo usas. Y a medida que pasa el tiempo, se vuelve más lento. El único lugar que muestra su lentitud es el proceso de arranque.
La razón principal por la que el proceso de arranque actual lleva más tiempo que cuando el ordenador está recién sacado de la caja es que hay muchos programas y servicios que se añaden al menú de inicio a lo largo del proceso. Cuantos más elementos tenga que cargar el sistema, más tiempo tardará en hacerlo.
Puedes solucionar este problema eliminando los programas inútiles del menú de inicio utilizando el msconfig. Pulse la combinación de teclas Windows + R para abrir el panel de ejecución y escriba allí msconfig.
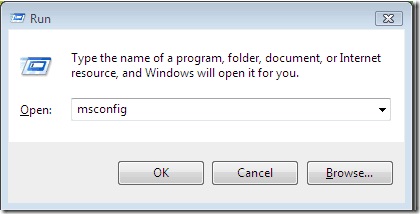
A continuación, ve a la pestaña de Inicio desmarca todos los programas que no necesites en el inicio. Cuando haya terminado, reinicie su máquina.
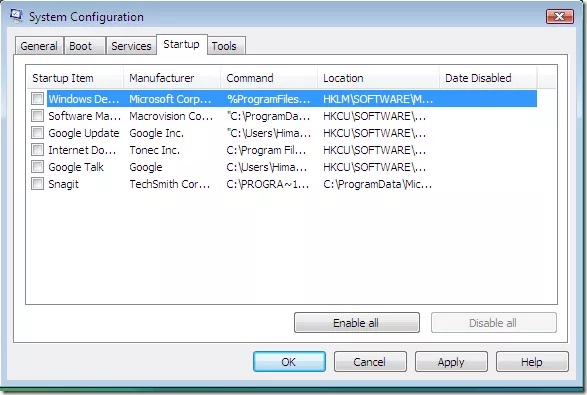
Método 2: Usar el diagnóstico de rendimiento de inicio de Windows para arreglar el arranque lento Windows 7
Si esa es la única razón del arranque lento, el mundo estaría lleno de unicornios y arco iris. En el mundo real, hay que hacer algo más para gestionar el arranque de Windows. Afortunadamente, Windows Vista y Windows 7 vienen con algo llamado Windows Boot Performance Diagnostics. Se puede utilizar para solucionar los problemas de arranque de forma automática.
Para activar la herramienta, debe iniciar sesión como administrador en las ediciones Ultimate, Professional y Enterprise de Windows 7. Si tu Windows 7 es de las ediciones Home Premium o Basic, no tienes acceso a la herramienta. Lo siento.
A continuación, abra el cuadro de diálogo Ejecutar y escriba gpedit.msc antes de hacer clic en el botón Aceptar.
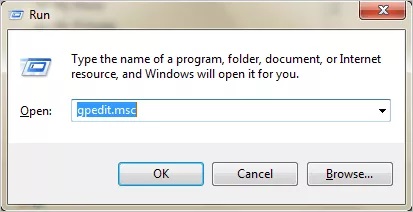
El comando abrirá la ventana del Editor de Políticas de Grupo. Continúe con CConfiguración del equipo > Plantillas administrativas > Sistemas > Solución de problemas y diagnóstico > Diagnóstico del rendimiento de arranque de Windows.
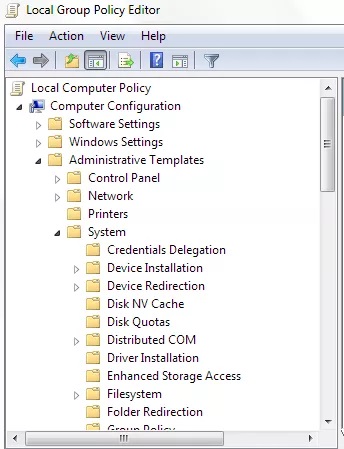
Haga clic en Windows Boot Performance Diagnostics.encontrará la opción Configure Scenario Execution Level en el panel derecho. Abra la ventana Configure Scenario Execution Level con doble clic.
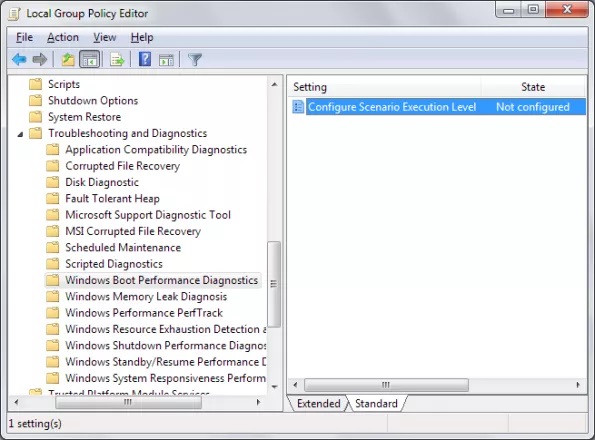
Active la opción y seleccione el nivel de ejecución del escenario en el cuadro desplegable de Detección, Solución de problemas y Resolución.
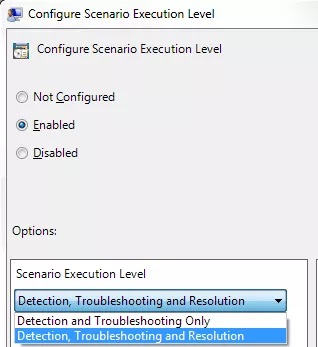
El escenario permitirá detectar los problemas de rendimiento del arranque de Windows e intentar mitigarlos informando al usuario de las resoluciones disponibles.
Los ajustes se asegurarán de que nunca experimente el arranque lento de Windows 7.
Un requisito más para que el proceso se ejecute sin problemas es un proceso en segundo plano llamado Servicio de Diagnóstico de Políticas (DPS). Para comprobar si está o no disponible, haga clic en Inicio, escriba "servicios" y pulse Intro. Se abrirá la ventana de Servicios, debes buscar el estado del Servicio de Políticas de Diagnóstico para asegurarte de que se está ejecutando.
Consejos extra: Arreglar el sistema de Windows 7 con PassFab FixUWin
El arranque es sólo una parte de todo el sistema Windows. Si encuentras que tu PC con Windows se bloquea o se congela con una pantalla azul o negra, necesitas una herramienta de mantenimiento del sistema para asegurarte de que todo está en orden. Una de esas herramientas es PassFab FixUWin. Es una versátil herramienta de reparación del sistema de Windows 10/8.1/8/7 que ofrece más de 22 potentes funciones para limpiar archivos inútiles, solucionar problemas del sistema y mejorar la experiencia del usuario.
Ejecute Windows Care Genius después de instalarlo, conecte la unidad flash USB a su ordenador y haga clic en Grabar.

Pulse continuamente "F12" para establecer el arranque del ordenador desde USB. A continuación, pulse Enter para ir a la interfaz de inicio del software.

- Elija la opción Crash on loading bar y siga las instrucciones en pantalla para solucionar el problema de su sistema Windows.
Eso es todo sobre cómo arreglar los problemas del sistema de Windows 7. Si usted tiene alguna otra solución para arreglar el rendimiento lento de la PC, por favor comparta con otros usuarios en el área de comentarios.

