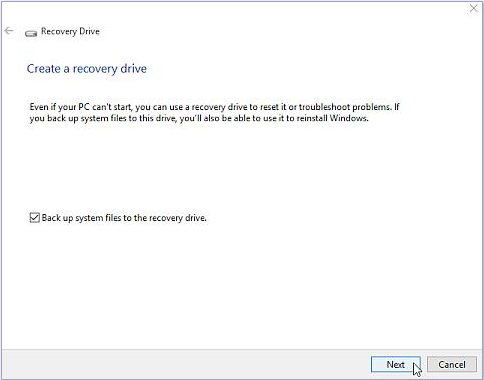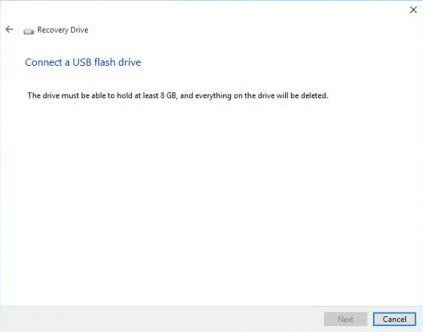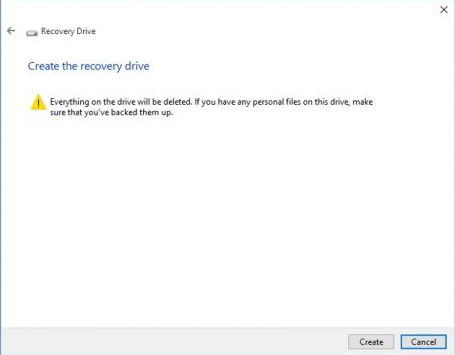Después de haber actualizado y usado Windows 10 durante un tiempo, ¿has tomado la precaución de crear una unidad de recuperación para tu sistema Windows 10? Windows 10 ofrece la función de crear una unidad USB de recuperación de arranque que puede utilizarse para solucionar esos problemas, incluso si tu PC no inicia. Aquí te dejamos unas instrucciones paso a paso sobre cómo crear un disco USB de recuperación de arranque en Windows 10 aunque tu ordenador no pueda arrancar.
Parte 1: Crea un disco USB de recuperación de arranque de Windows 10 con la función incorporada de Windows 10
Windows 10 te permite crear una unidad de recuperación (USB) que puede utilizarse para solucionar problemas y restaurar tu ordenador. Los siguientes pasos sólo se aplican para crear una unidad de recuperación de Windows 10 cuando el ordenador puede arrancar normalmente. Si tu ordenador ya no puede arrancar, pasa a la parte 2.
- Presiona la tecla de Windows y escribe "unidad de recuperación". Cambia la vista a Configuración, y luego en el lado izquierdo haz click en "Crear una unidad de recuperación".
-
Ahora se abrirá el programa Unidad de Recuperación. Si tu ordenador cuenta con una partición de recuperación OEM, la opción “Copia de seguridad de los archivos del sistema” en la unidad de recuperación estará activada.

-
Inserta una memoria USB de al menos 8 GB en el ordenador y haz clic en Siguiente para seleccionar una unidad USB conectada.

-
Una advertencia te mostrará que todo lo que hay en la unidad se borrará. Haz click en "Crear" y Windows comenzará a grabar una unidad de recuperación de arranque.

Parte 2: Crea una unidad USB de recuperación de arranque de Windows 10 con Windows Boot Genius
Si tu ordenador con Windows 10 no puede arrancar normalmente, entonces necesitas que PassFab FixUWin grabe una unidad USB de arranque de Windows 10 para ti. Es una herramienta profesional y fácil de usar para hacer un disco USB de arranque para Windows 10 para reiniciar un sistema Windows inaccesible y ayudarte a solucionar una serie de problemas de Windows.
- Descarga e instala Windows Boot Genius en cualquier ordenador que funcione. Ejecútalo después de la instalación.
- Inserta una unidad USB en blanco en el ordenador. En la interfaz principal, selecciona la unidad USB y haz clic en "Grabar" para crear una unidad USB de arranque.
- Retira la unidad de recuperación e insértala en el ordenador que no puede arrancar y arranca desde el disco de arranque recién creado.

En resumen, hemos presentado dos formas de crear una unidad USB de recuperación de Windows 10 de arranque. Si aún no la has creado, es el momento de hacerlo.