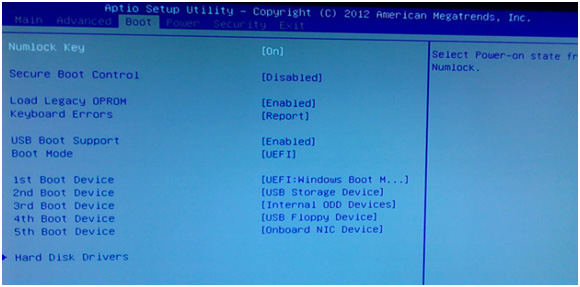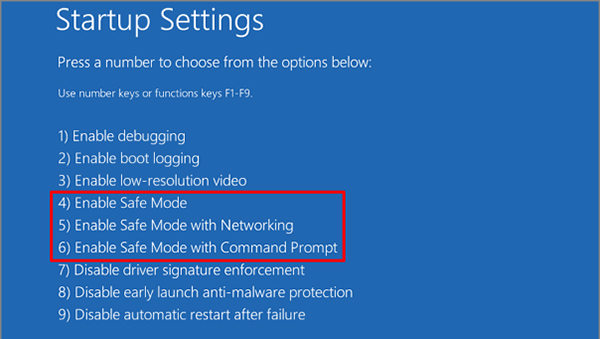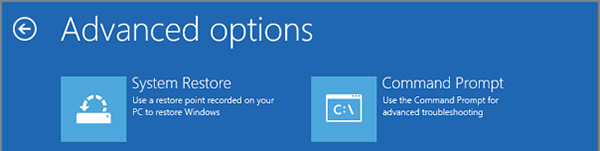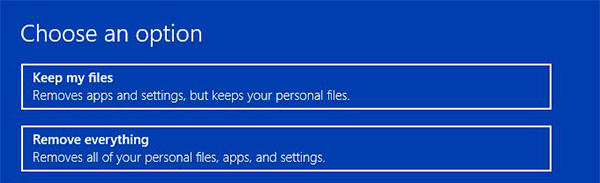Mi ordenador ASUS se queda atascado y no muestra el sistema operativo. ¿Qué hago? Recientemente suele pasar que mi ordenador se queda en la pantalla de la marca ASUS sin hacer nada más. No ocurre siempre, pero ha estado empeorando. Antes solo necesitaba reiniciarlo una vez y ya, pero ahora tengo que hacerlo hasta más de 10 veces para que inicie normalmente.
Si tu ordenador no arranca más allá de la pantalla de ASUS, puede que tengas un problema grave conocido como “problema pantalla ASUS portátil”, que tiene a muchos usuarios preocupados al ver Windows 10 atascado reiniciando. Esto puede deberse a un problema con la BIOS o los archivos de configuración del ordenador. Por suerte, hay varias maneras de solucionar este problema de boot ASUS y poder usar tu ordenador normalmente.
La siguiente guía ofrece algunas de las formas más comunes para que puedas arreglar este problema de booteo de ASUS y así, por ejemplo, arrancar Windows 10 normalmente en tu ordenador. Puedes ir probando los métodos desde el primero hasta que encuentres uno que pueda arreglar el problema.
Parte 1: Las formas más fáciles de arreglar el problema de boot ASUS/Portátil ASUS enciende pero no arranca
Si no quieres complicar más el asunto, puedes utilizar un software profesional de reparación de Windows para arreglar tu ordenador ASUS. El software se llama PassFab FixUWin y te permitirá arreglar numerosos problemas como cuando el ordenador se crashea, el ordenador no se enciende, Windows 10 atascado reiniciando, Windows 10 atascado reiniciando, que la mayoría de los usuarios enfrentan con el sistema operativo Windows. A continuación, te explicamos cómo utilizarlo para resolver este problema de portátil ASUS enciende pero no arranca..
- Descarga el software en otro ordenador y ejecútalo.
- Conecta un CD, DVD o una unidad flash USB en blanco al ordenador.
Selecciona la unidad en el software y haz clic en Grabar.

Arranca tu ordenador ASUS defectuoso desde la unidad recién creada.

Haz clic en “Windows Rescue” en la parte superior y selecciona “Crash antes de cargar” en la barra lateral izquierda.

- Sigue las instrucciones en pantalla para reparar tu ordenador ASUS.
Tu equipo debería estar reparado ahora.
Parte 2. Otras soluciones para reparar un ordenador atascado en la pantalla de ASUS
Si quieres probar otros métodos para arreglar el problema, a continuación te mostramos algunos de los métodos que puedes utilizar.
Solución 1. Reiniciar tu PC
Lo más básico que puedes hacer para arreglar el problema es reiniciar tu PC. Mantén pulsado el botón de encendido de tu ordenador y se apagará. A continuación, mantén pulsado el mismo botón de encendido para encender el ordenador.
Solución 2. Retirar cualquier unidad externa
Se sabe que algunos dispositivos de hardware causan problemas con los ordenadores. Si has conectado alguna unidad externa a tu ordenador ASUS, expúlsalas todas y comprueba si el ordenador supera la pantalla de ASUS.
Solución 3. Verificar el orden de booteo
Asegúrese de que el orden de booteo es correcto para que el ordenador cargue la versión real y correcta del sistema operativo.
- Pulsa la tecla F2 en la pantalla de arranque para entrar en la BIOS.
Selecciona la pestaña Boot o Arranque y asegúrate de que el disco primario está seleccionado allí.

Esto debería solucionar el problema.
Solución 4. Borrar la memoria CMOS
Una de las formas de arreglar un portátil ASUS atascado en la pantalla de carga es borrar la memoria CMOS. Tendrás que encender el equipo para hacer esto.
- Apaga tu ordenador y desconecta el cable de alimentación.
- Abre el case de tu ordenador.
Retira la batería de tu placa base y mantenla fuera durante un minuto.

- Vuelve a colocar la batería, cierra el case de tu ordenador y vuelve a encenderlo.
Esto debería solucionar el problema.
Solución 5. Bootear en modo seguro
Si tu ordenador ASUS no arranca en modo normal, puedes utilizar el modo seguro para arrancar el equipo y solucionar el problema. A continuación te explicamos cómo hacerlo.
- Arranca tu ordenador desde el disco de arranque, o apaga tu ordenador de forma anormal más de dos veces hasta que veas el mensaje “Preparando la reparación automática”.
Ve a Opciones avanzadas > Configuración de inicio > Reinicio y selecciona “Activar modo seguro”.

Cuando se abra el modo seguro, busca el Administrador de Dispositivos y ejecútalo. Busca el dispositivo que crees que está causando el problema, haz clic con el botón derecho sobre él y selecciona Desinstalar dispositivo.

Si crees que una aplicación está causando el problema, ve a Ajustes > Aplicaciones >Aplicaciones & funciones, busca la aplicación que quieres eliminar y haz clic en el botón Desinstalar.

Así es como se eliminan los controladores y las aplicaciones problemáticas en el modo seguro, lo cual puede arreglar el problema de un portátil ASUS que enciende pero no arranca.
Solución 6. Restaurar el sistema
Puedes realizar una restauración del sistema para que tu máquina vuelva a funcionar como antes. Se puede hacer desde las opciones avanzadas de tu ordenador.
- Apaga manualmente (a la fuerza) tu PC unas tres veces consecutivas.
- Abre caja de la computadora.
Ve a Solucionar problemas > Opciones avanzadas y selecciona Restaurar sistema.

- Vuelve a colocar la batería, cierra la caja de tu ordenador y vuelve a encenderlo.
Solución 7. Restablecer el sistema operativo
Puedes restablecer el sistema operativo de tu ordenador sin borrar ningún archivo. Esto debería solucionar el problema pantalla ASUS portátil.
- Apaga manualmente (a la fuerza) tu PC unas tres veces consecutivas.
- Abre el case de tu ordenador.
Selecciona Solución de problemas y haz clic en Reiniciar este PC.

Selecciona Conservar mis archivos para que tus archivos no se borren.

Espera unos minutos mientras se arregla tu ordenador.
Preguntas frecuentes sobre el problema de portátiles ASUS que encienden pero no arrancan
1. ¿Por qué mi portátil ASUS se queda atascado en la pantalla de arranque?
Hay varias razones por las que tu portátil ASUS se queda atascado en la pantalla de arranque. Puede haber archivos corruptos o ajustes inadecuados que causan este problema en tu computadora portátil.
2. ¿Cuál es la tecla del menú de arranque de ASUS?
La tecla del menú de arranque de ASUS es F2. Si has activado el arranque rápido en Windows 10/8, no podrás acceder pulsando F2 para entrar en la configuración de la BIOS al arrancar el sistema.
3. ¿Cómo puedo forzar el reinicio de mi portátil ASUS?
Mantén pulsado el botón de encendido para forzar el reinicio de tu portátil ASUS.
Resumen
En resumen, los métodos mencionados anteriormente deberían permitirte arreglar el problema del portátil ASUS enciende pero no arranca. En caso de que hayas intentado cada solución, pero el problema persiste, consulta con un técnico especializado ya que esto puede indicar un problema de hardware.