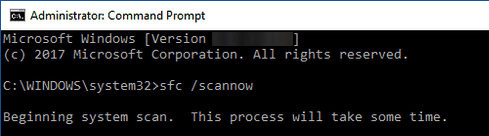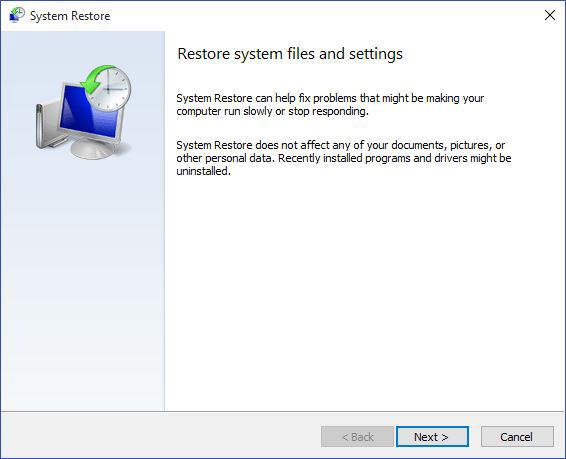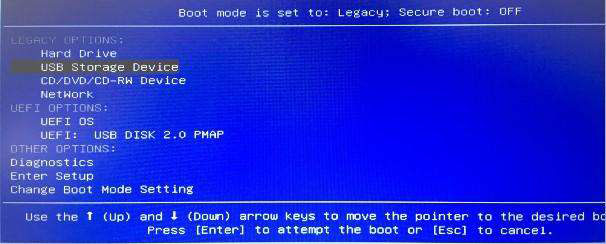El bloqueo cuando está preparando Windows es un problema común entre los usuarios de Windows en el que la pantalla se congela con este mensaje. Si esto sucede por primera vez, probablemente querrá saber cuánto tiempo debe esperar para que este proceso termine. Y, qué hacer si la pantalla se queda atascada para siempre.
Eso es exactamente lo que la siguiente guía ofrece como respuesta.
- Parte 1. ¿Cuánto tiempo debe esperar para tener Windows preparado?
- Parte 2. ¿Cómo arreglar Windows 10 atascado cuando está preparando Windows?
- Parte 3. La mejor solución para un equipo atascado en la preparación de Windows?
Parte 1. ¿Cuánto tiempo debe esperar para tener Windows preparado?
En la mayoría de los casos, su Windows se prepara en menos de una hora sin ningún problema. Sin embargo, si Windows 10 se atasca en la preparación de Windows por mucho tiempo, esto no debería tomar más de dos o tres horas.
Así que si no han pasado dos o tres horas, debe esperar y dejar que su ordenador haga lo que tenga que hacer para que su sistema esté listo.
Parte 2. ¿Cómo arreglar Windows 10 atascado cuando esta preparando Windows?
Cuando su ordenador se atasca en la preparación de Windows durante más de dos o tres horas, debe seguir uno de los siguientes métodos para intentar solucionar este problema de atasco.
Arreglo 1. Apague y reinicie su PC
Una de las formas de arreglarlo cuando su ordenador se atasca en la preparación de Windows es apagar su máquina y luego volver a encenderla. Esto no borrará ningún dato en su computadora y esto debería potencialmente arreglar el problema de atasco en su computadora.
Aquí están las instrucciones sobre cómo hacer esto.
Leer más:Arreglar el atasco en el reinicio de Windows 10
- Mantenga pulsado el botón de encendido del ordenador hasta que éste se apague. Esto puede tardar entre diez y treinta segundos.
- Cuando el ordenador esté apagado, pulse el botón de encendido para encenderlo.
Arreglo 2. Ejecute el comprobador de archivos del sistema
El comprobador de archivos del sistema es una función de su ordenador Windows que le permite comprobar su sistema en busca de cualquier error relacionado con los archivos y resolverlo. Puede utilizar esta función desde la utilidad del Símbolo del sistema, y ni siquiera necesita un ordenador funcional para utilizarla.
En realidad, puede arrancar su ordenador desde un medio de arranque y luego utilizar el Símbolo del sistema para ejecutar una comprobación de archivos. A continuación se muestra cómo hacerlo.
- Arranca tu ordenador desde un medio de arranque de Windows. A continuación, seleccione el idioma, la ubicación y pulse Siguiente.
- Selecciona Reparar el ordenador.
- Dirígete a Solución de problemas > Símbolo del sistema para abrir una ventana de Símbolo del sistema.
Escribe el siguiente comando en la ventana de Símbolo del sistema y pulsa Intro.
sfc /scannow
- Salga de la utilidad Símbolo del sistema y seleccione Apagar el PC.
Arreglo 3. Desinstalar la actualización recientemente instalada
Una de las posibles causas del error de atasco preparando Windows de Windows 10 es la actualización instalada recientemente. Si usted ha instalado una actualización y el problema sólo comenzó a ocurrir después de esto, usted necesita ir a su configuración y encontrar y eliminar dicha actualización.
Eso debería solucionar potencialmente el problema de atasco para usted. Puedes desinstalar las actualizaciones de Windows de la siguiente manera en su ordenador.
- Inicie su PC desde un medio de arranque de Windows, seleccione el idioma y la ubicación, pulse Siguiente y elija Reparar el equipo.
- Vaya a Solucionar problemas > Opciones avanzadas > Configuración de inicio.
- Pulse F4 para arrancar en modo seguro en su PC.
- Abra el Panel de control y haga clic en Programas y características.
- Seleccione la opción Ver actualizaciones instaladas a la izquierda.
Busque la actualización recientemente instalada a la derecha y haga clic en la opción Desinstalar en la parte superior.

Su ordenador ya no debería tener el problema de que la instalación de Windows 10 se atasca al prepararse.
Arreglo 4. Restaurar el sistema para arreglar el atasco al preparar Windows
En realidad, usted puede retroceder en el tiempo en su computadora y tener todas sus antiguas configuraciones y opciones de vuelta. Esto le permite arreglar muchos problemas en su máquina, incluyendo el problema de la preparación de Windows que no apaga el ordenador.
Usted puede restaurar su computadora a un punto anterior al problema utilizando las siguientes instrucciones.
- Inicie su ordenador desde un medio de arranque, elija el idioma y la ubicación, pulse Siguiente y haga clic en Reparar el ordenador.
- Vaya a Solución de problemas > Opciones avanzadas > Restauración del sistema.
- Haz clic en Siguiente para iniciar el asistente de restauración del sistema.
- Seleccione el punto de restauración más reciente y, a continuación, haga clic en el botón Buscar programas afectados.
- Pulse Finalizar para comenzar a restaurar los datos desde el punto de restauración seleccionado.
No se producirá un atasco de Windows 10 en el ciclo de preparación de Windows una vez que se haya restaurado el punto de restauración.

Arreglo 5. Realice una reinstalación limpia
Si no has tenido suerte con ninguno de los métodos para solucionar el problema de atasco en la preparación de Windows, puede que quieras hacer una reinstalación completa del sistema operativo Windows.
Esto borra todos sus datos e instala una copia nueva de Windows en su ordenador.
- Inicie su ordenador desde la unidad de medios de arranque de Windows.
- Seleccione el idioma, la ubicación y pulse Siguiente.
- Haga clic en Instalar ahora y siga las instrucciones en pantalla.
Su ordenador debería estar libre de cualquier problema cuando se instala una nueva versión de Windows en él.
Parte 3. La mejor solución para un equipo atascado en la preparación de Windows
Si el problema de Windows 10 atascado en la preparación no ha desaparecido todavía, podría ser el momento de buscar una aplicación de terceros para ayudarle a solucionar este problema.
Una de las aplicaciones que puede utilizar es PassFab FixUWin. Con esta herramienta, no sólo puede arreglar el problema de Windows atascado en la preparación, sino que puedes arreglar una variedad de otros problemas en sus ordenadores basados en Windows.
Hay muchas características en esta herramienta que hacen posible solucionar varios problemas de Windows. A continuación se muestra cómo utilizar esta herramienta para solucionarlo cuando su Windows está atascado en una pantalla.
Descargue e instale la herramienta antes mencionada en un PC de repuesto. Inserta un CD/DVD/unidad flash USB en blanco en tu PC de repuesto, selecciónalo en la herramienta y haz clic en Grabar.

Arranque su PC defectuoso desde el usb de arranque recién creada.

Cuando el ordenador se inicie, haga clic en Windows Rescue en la parte superior y seleccione Crash before loading bar en la barra lateral izquierda.

Usted debe ver las instrucciones en cuanto a qué hacer para solucionar su problema.
Cuando se produce el problema de la pantalla de Windows atascada, su PC se vuelve básicamente inútil ya que no hay nada que pueda hacer en él. Si usted está experimentando este problema, los métodos anteriores deben ayudar a solucionar el problema en su ordenador.